How to Add Text Tones to Mac: A Detailed Guide
Adding text tones to your Mac can enhance your messaging experience, making it more engaging and visually appealing. Whether you’re using Messages or another app, text tones can add a personal touch to your conversations. In this guide, I’ll walk you through the process of adding text tones to your Mac, covering various aspects to ensure you get the most out of this feature.
Understanding Text Tones
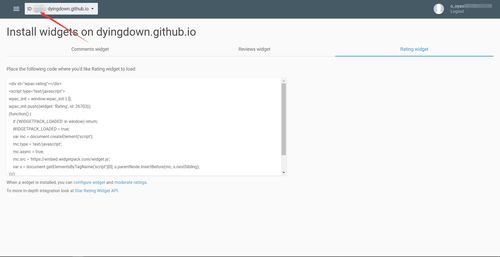
Text tones are audio notifications that play when you receive a message. They can be custom sounds, ringtones, or even system sounds. By default, your Mac comes with a set of pre-installed text tones, but you can also download and install additional ones from the Mac App Store.
Adding Text Tones to Messages
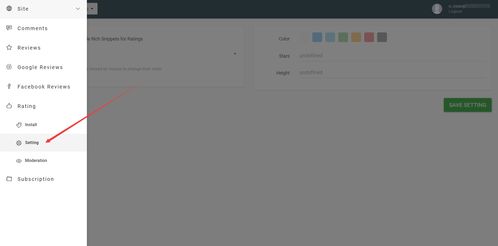
Messages is one of the most popular apps on Mac for sending messages. Here’s how to add text tones to your Messages app:
- Open the Messages app on your Mac.
- Click on the “Messages” menu at the top of the screen and select “Preferences” from the dropdown menu.
- In the Preferences window, click on the “Text Tones” tab.
- Here, you’ll see a list of available text tones. You can preview each tone by clicking on it.
- To set a text tone, simply click on the desired tone and it will be applied to your Messages app.
Remember, you can change your text tone at any time by repeating the above steps.
Adding Text Tones to Other Apps
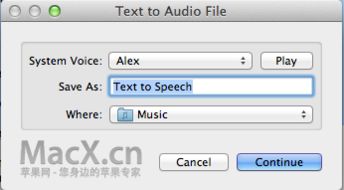
While Messages is the most common app to use text tones, you can also add them to other messaging apps on your Mac. Here’s how to do it:
- Open the app you want to add text tones to.
- Look for a settings or preferences option within the app.
- Navigate to the notifications or sound settings.
- Choose the text tone you want to use from the available options.
Keep in mind that not all apps support text tones, so this process may vary depending on the app you’re using.
Downloading Additional Text Tones
By default, your Mac comes with a limited selection of text tones. If you want to expand your options, you can download additional text tones from the Mac App Store. Here’s how to do it:
- Open the Mac App Store on your Mac.
- Search for “text tones” in the search bar.
- Browse through the available text tones and select the ones you like.
- Click on the “Get” button next to each tone you want to download.
- Once downloaded, the new text tones will be available in the Text Tones tab of the Messages app or the corresponding settings of other messaging apps.
Customizing Text Tones
Not only can you choose from a variety of pre-installed text tones, but you can also customize them to suit your preferences. Here’s how to customize text tones:
- Open the Text Tones tab in the Messages app preferences.
- Click on the “Custom” button next to the text tone you want to customize.
- Choose a sound file from your Mac or import one from another source.
- Click “Use Sound” to apply the custom text tone.
Customizing text tones can be a fun way to express your personality and make your messages stand out.
Troubleshooting Common Issues
While adding text tones to your Mac is generally a straightforward process, you may encounter some issues along the way. Here are some common problems and their solutions:
- Text tones not playing: Ensure that the correct text tone is selected in the app’s settings and that your Mac’s sound is turned on.
- Unable to download text tones: Check your internet connection and ensure that you have the latest version of the Mac App Store.
- Text tones not working in certain apps: Verify that the app supports text tones and that you’ve set the correct tone in the app’s settings.
By following these troubleshooting steps, you should be able to resolve most issues related to



