How to Match Skin Tone to Other Images in Photoshop
Matching skin tone in Photoshop is a crucial skill for any photographer or graphic designer looking to create a cohesive and realistic image. Whether you’re retouching portraits or blending multiple images together, ensuring that skin tones are consistent can make a significant difference in the overall quality of your work. In this guide, I’ll walk you through the process step by step, using a variety of techniques to help you achieve a perfect match.
Understanding Skin Tone

Before diving into the technical aspects of matching skin tone, it’s important to understand the concept of skin tone itself. Skin tone refers to the color and texture of a person’s skin, which can vary widely based on factors such as ethnicity, age, and lighting conditions. When matching skin tone, you’ll need to consider these factors to ensure a natural and believable result.
Step 1: Open Your Images
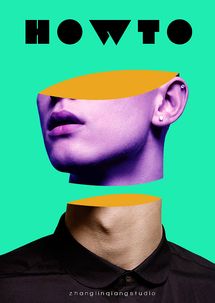
Start by opening the images you want to work with in Photoshop. Make sure you have the original, unretouched image and the image you want to match the skin tone to. This will allow you to compare and adjust as needed.
Step 2: Create a New Layer
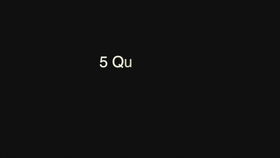
Next, create a new layer on top of the image you want to match the skin tone to. This layer will be used to apply adjustments without affecting the original image.
Step 3: Select the Clone Stamp Tool
With the new layer selected, choose the Clone Stamp Tool from the toolbar. This tool allows you to copy pixels from one area of an image to another, which is essential for matching skin tone.
Step 4: Sample the Skin Tone
With the Clone Stamp Tool selected, hold down the Alt key (Option on Mac) and click on an area of the original image that has a similar skin tone. This will set the source point for the Clone Stamp Tool.
Step 5: Adjust the Clone Stamp Tool Settings
In the Options Bar at the top of the screen, adjust the Clone Stamp Tool settings to suit your needs. You may want to increase the Opacity and Flow to ensure a more natural blend. Additionally, you can adjust the Brush Size and Hardness to match the texture of the skin in your target image.
Step 6: Apply the Clone Stamp Tool
With the Clone Stamp Tool settings adjusted, begin applying the sampled skin tone to the new layer. Be sure to match the texture and lighting of the skin in the target image as closely as possible.
Step 7: Use Layers and Masks for Fine-Tuning
As you work, use layers and masks to fine-tune your adjustments. This will allow you to make changes to specific areas of the image without affecting the entire layer. For example, you can create a mask to hide the Clone Stamp Tool adjustments on areas where the skin tone is already well-matched.
Step 8: Adjust the Color Balance
In some cases, you may need to adjust the color balance of the image to ensure that the skin tone matches. Use the Color Balance adjustment layer to tweak the hue, saturation, and lightness of the skin tone.
Step 9: Use the Curves Tool for Fine Detail Adjustments
The Curves Tool is a powerful tool for making fine detail adjustments to the image. Use it to tweak the contrast and brightness of the skin tone, ensuring that it looks natural and realistic.
Step 10: Compare and Adjust
Throughout the process, regularly compare the matched skin tone to the original image. Make adjustments as needed to ensure a consistent and natural look.
Step 11: Save Your Work
Once you’re satisfied with the matched skin tone, save your work. It’s always a good idea to save a copy of the original image in case you need to revert to it later.
Matching skin tone in Photoshop can be a challenging task, but with practice and patience, you can achieve impressive results. By following these steps and paying close attention to the details, you’ll be able to create images that look natural and cohesive.



