Como Tomar Captura de Pantalla en Computadora: A Comprehensive Guide
Are you looking to capture a moment on your computer screen? Whether it’s for work, education, or just for fun, taking a screenshot is a handy skill to have. In this detailed guide, I’ll walk you through the process of taking a screenshot on various operating systems, including Windows, macOS, and Linux. I’ll also cover some advanced techniques and tools that can enhance your screenshot-taking experience.
Windows Screenshot Guide
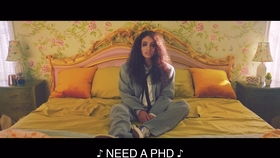
Windows users have several options when it comes to taking screenshots. Here’s how to do it using the built-in tools:
| Method | Description |
|---|---|
| Snipping Tool | This is a built-in tool that allows you to capture a specific area of the screen. To access it, press Windows Key + Shift + S, then select the area you want to capture. |
| Snip & Sketch | Snip & Sketch is a newer tool that offers more features than the Snipping Tool. To open it, press Windows Key + Shift + S, then choose the type of capture you want (free-form, rectangular, or full-screen). |
| Game Bar | For capturing gameplay or video, the Game Bar is a great option. Press Windows Key + G to open it, then click on the camera icon to take a screenshot. |
| Print Screen (PrtScn) | This method captures the entire screen. Press PrtScn, then open an image editor (like Paint) and press Ctrl + V to paste the screenshot. |
macOS Screenshot Guide

macOS offers a variety of keyboard shortcuts for taking screenshots. Here are some of the most common methods:
| Method | Description |
|---|---|
| Full Screen | Press Shift + Command + 3 to capture the entire screen. The screenshot will be saved to your desktop. |
| Area | Press Shift + Command + 4 to select an area of the screen. Click and drag to define the area you want to capture. |
| Window | Press Shift + Command + 4, then press Spacebar and click on a window to capture just that window. |
| Timelapse | Press Shift + Command + 5 to open the Screenshot Timer. This allows you to capture a series of screenshots over time. |
Linux Screenshot Guide
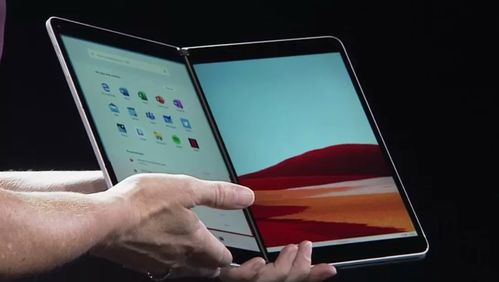
Linux offers a variety of tools for taking screenshots, depending on the distribution you’re using. Here are some common methods:
| Method | Description |
|---|---|
| GNOME Screenshot | GNOME users can press Shift + Ctrl + Print Screen to capture the entire screen, or Shift + Ctrl + Alt + Print Screen to capture the active window. |
| Shutter | Shutter is a powerful screenshot tool that offers a variety of features, including the ability to capture specific areas, windows, and even scrolling windows. |
| 銈广偗銉兗銉炽偡銉с儍銉?/td> | For those using a Japanese distribution, the built-in銈广偗銉兗銉炽偡銉с儍銉?tool is a simple and effective way to capture screenshots. |
Advanced Screenshot Techniques
Once you’ve mastered the basics of taking screenshots, you might want to explore some advanced techniques and tools:




