Unlocking the Power of VLC Player with AirPlay: A Detailed Guide to Audio Only Streaming
Are you a VLC player enthusiast looking to enhance your audio streaming experience? Do you want to know how to use AirPlay to stream audio only from VLC player? Look no further! This comprehensive guide will walk you through the process step by step, ensuring you get the most out of your VLC player and AirPlay setup.
Understanding AirPlay
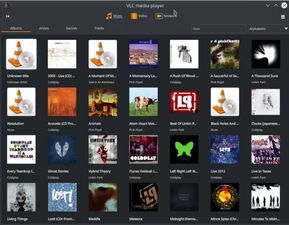
Before diving into the specifics of using VLC player with AirPlay, it’s essential to understand what AirPlay is and how it works. AirPlay is a wireless streaming technology developed by Apple that allows you to stream content from one Apple device to another or to an AirPlay-enabled device. This technology is widely used for streaming music, videos, and photos, but it can also be used to stream audio from VLC player.
System Requirements
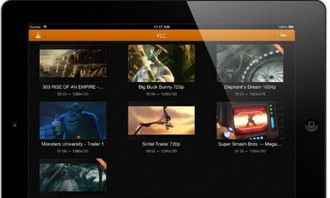
Before you begin, ensure that your system meets the following requirements:
| Component | Requirement |
|---|---|
| Operating System | macOS, Windows, or Linux |
| VLC Player Version | 2.2.6 or later |
| Apple Device | iPhone, iPad, or Mac with AirPlay support |
| AirPlay-Enabled Device | Apple TV, AirPort Express, or any other AirPlay-enabled device |
Setting Up VLC Player

Once you’ve confirmed that your system meets the requirements, it’s time to set up VLC player. Follow these steps:
- Open VLC player on your computer.
- Go to the ‘Media’ menu and select ‘Open Network Stream’.
- In the ‘Open Network Stream’ dialog box, enter the following URL:
http://localhost:8080/ - Click ‘Play’ to start the stream.
Enabling AirPlay on Your Apple Device
Now that VLC player is streaming, you need to enable AirPlay on your Apple device:
- On your iPhone, iPad, or Mac, swipe down from the top-right corner of the screen to access the Control Center.
- Tap the ‘AirPlay’ button.
- Select the AirPlay-enabled device you want to stream to.
Adjusting the Audio Settings
By default, VLC player streams audio only. However, you can adjust the audio settings to ensure the best quality:
- In VLC player, go to the ‘Tools’ menu and select ‘Preferences’.
- Under the ‘Audio’ tab, select the desired audio output module.
- Adjust the audio settings to your preference.
Troubleshooting Common Issues
While using VLC player with AirPlay, you may encounter some common issues. Here are some troubleshooting tips:
- Check the Network Connection: Ensure that your computer and AirPlay-enabled device are connected to the same Wi-Fi network.
- Update VLC Player: Make sure you’re using the latest version of VLC player to avoid compatibility issues.
- Check the Audio Output Module: Ensure that the correct audio output module is selected in VLC player’s preferences.
- Restart Devices: Sometimes, simply restarting your computer, Apple device, or AirPlay-enabled device can resolve the issue.
Conclusion
Using VLC player with AirPlay to stream audio only is a convenient and efficient way to enjoy your favorite music and audio content. By following this detailed guide, you should now be able to set up and use this powerful combination to its full potential. Happy streaming!




