Dealing with a Ton of Windows Updates Failing to Install Windows 11
Are you facing a situation where a ton of Windows updates are failing to install on your system, especially when trying to upgrade to Windows 11? This can be a frustrating experience, but fear not, as we delve into the reasons behind this issue and provide you with a comprehensive guide to resolve it.
Understanding the Problem
Before we dive into the solutions, it’s essential to understand why these updates might be failing. Here are some common reasons:
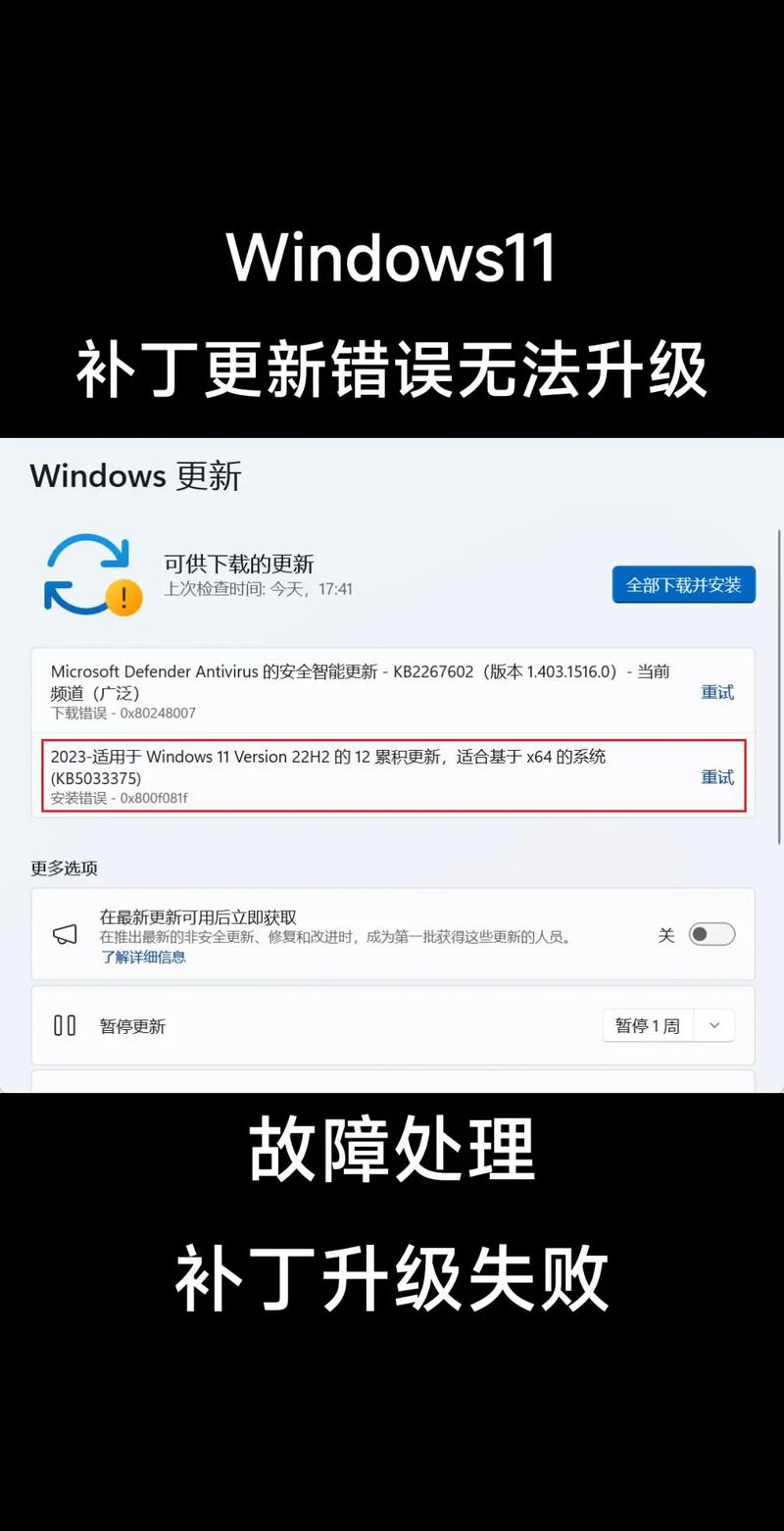
| Reason | Description |
|---|---|
| System Requirements | Your system might not meet the minimum requirements for Windows 11, such as CPU, RAM, or TPM. |
| Corrupted System Files | Corrupted system files can prevent updates from installing correctly. |
| Outdated Drivers | Outdated drivers can cause conflicts with the update process. |
| Background Processes | Running too many background processes can slow down the update process and cause it to fail. |
Checking System Requirements
One of the primary reasons for update failures is that your system might not meet the minimum requirements for Windows 11. Here’s how you can check if your system is compatible:
- Go to the Microsoft website and download the Windows 11 compatibility checker.
- Run the tool, and it will scan your system to determine if it meets the requirements.
- The tool will provide a detailed report, highlighting any issues that need to be addressed.
Fixing Corrupted System Files
Corrupted system files can prevent updates from installing correctly. To fix this, you can use the System File Checker (SFC) and DISM (Deployment Image Servicing and Management) tools:
- Press the Windows key + X and select “Windows Terminal (Admin)” or “Command Prompt (Admin).”
- Run the following commands one by one:
-
sfc /scannow
-
dism /online /cleanup-image /checkhealth
-
dism /online /cleanup-image /scanhealth
-
dism /online /cleanup-image /startcleanup
- Restart your computer and try installing the updates again.
Updating Drivers
Outdated drivers can cause conflicts with the update process. Here’s how to update your drivers:
- Go to the manufacturer’s website for your hardware components (e.g., graphics card, network adapter, etc.).
- Download the latest drivers for each component.
- Install the drivers on your system.
- Restart your computer and try installing the updates again.
Managing Background Processes
Running too many background processes can slow down the update process and cause it to fail. Here’s how to manage background processes:
- Press Ctrl + Shift + Esc to open the Task Manager.
- Go to the “Processes” tab.
- Identify any unnecessary or resource-intensive processes.
- Right-click on the process and select “End Task.” Be cautious when ending processes, as some are essential for your system’s operation.
- Restart your computer and try installing the updates again.
Seeking Professional Help
If you’ve tried all the above solutions and are still facing issues, it might be time to seek professional help. A certified technician can diagnose and resolve the problem more efficiently.
In conclusion,




