Como se toma captura en una computadora de high school
Understanding how to take a screenshot on a high school computer is an essential skill for students. Whether it’s for educational purposes, to share information with peers, or to document work, knowing how to capture images on your computer screen can be incredibly useful. In this detailed guide, we will explore various methods to take screenshots on different types of high school computers, including Windows and Mac systems.
Windows Computers

Windows operating systems have several built-in methods to take screenshots. Here are some of the most common ways:
- Snipping Tool: This is a built-in tool in Windows that allows you to capture any part of the screen. To access it, press the Windows key + Shift + S. You can then select the area you want to capture and save it as an image file.
- Print Screen (PrtScn) Key: Pressing this key captures the entire screen. To save the screenshot, open an image editing program, such as Paint, and paste the screenshot using the Ctrl + V shortcut.
- Snip & Sketch: This is a newer tool available in Windows 10 and 11. To use it, press Windows key + Shift + S, select the area you want to capture, and save the screenshot as an image file.
Mac Computers

Mac computers also have several built-in methods to take screenshots. Here are the most common ways:
- Command + Shift + 3: This shortcut captures the entire screen and saves it as a file on your desktop. You can also use Command + Shift + 4 to select a specific area of the screen to capture.
- Command + Shift + 4 + Space: This shortcut allows you to capture a window. Move the cursor over the window you want to capture, and press the spacebar to select it.
- Grab: This is a built-in application in macOS that allows you to capture images and videos of the screen. To access it, open Applications > Utilities > Grab.
Online Tools and Software
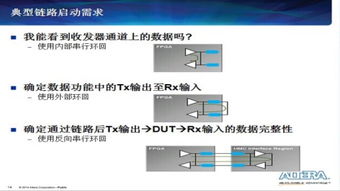
In addition to the built-in tools, there are various online tools and software available that can help you take screenshots on your high school computer. Here are a few popular options:
| Tool/Software | Description | Platform |
|---|---|---|
| Lightshot | Online screenshot tool that allows you to capture, edit, and share screenshots. | Web-based |
| Snagit | Screen capture and recording software with advanced editing features. | Windows, macOS |
| Greenshot | Free and open-source screenshot tool with basic editing capabilities. | Windows |
Best Practices
When taking screenshots on your high school computer, it’s important to follow some best practices:
- Save the screenshot: Always save the screenshot to a location where you can easily find it later. You can use the default save location or create a specific folder for screenshots.
- Label the screenshot: Adding a label or description to the screenshot can make it easier to identify later. This is especially useful if you take multiple screenshots on the same day.
- Keep it secure: If the screenshot contains sensitive information, make sure to keep it secure and only share it with authorized individuals.
Conclusion
Learning how to take a screenshot on a high school computer is a valuable skill that can be used in various situations. By familiarizing yourself with the different methods available, you can easily capture and share information as needed. Whether you’re using built-in tools, online tools, or third-party software, the key is to practice and become comfortable with the process.


