How to Get Back Mini Map on Tom Clancy’s Games
Tom Clancy’s games are renowned for their immersive gameplay and strategic depth. One feature that many players find invaluable is the mini map. The mini map provides a quick overview of the game’s environment, allowing players to keep track of their surroundings and enemies. If you’ve lost your mini map in one of these games, don’t worry; there are several ways to get it back. Let’s explore these methods in detail.
Understanding the Mini Map

The mini map is a small, top-down view of the game’s environment that is displayed on the screen. It typically shows the player’s position, enemies, allies, and key locations. In Tom Clancy’s games, the mini map is usually accessed by pressing the “M” key or by clicking on the mini map icon in the game’s menu.
However, some players may find that the mini map has disappeared from their game. This can be due to various reasons, such as a game setting change, a glitch, or a recent update. Regardless of the cause, there are several ways to restore the mini map.
Method 1: Check Game Settings

The first step in getting your mini map back is to check the game settings. Here’s how you can do it:
- Open the game’s main menu.
- Look for the “Options” or “Settings” tab.
- Navigate to the “Graphics” or “Display” section.
- Scroll through the options and look for a setting related to the mini map. This might be labeled as “Mini Map Visibility,” “Show Mini Map,” or something similar.
- Make sure this setting is enabled. If it’s disabled, enable it and restart the game.
After enabling the mini map setting, the mini map should appear on your screen. If it doesn’t, proceed to the next method.
Method 2: Update the Game
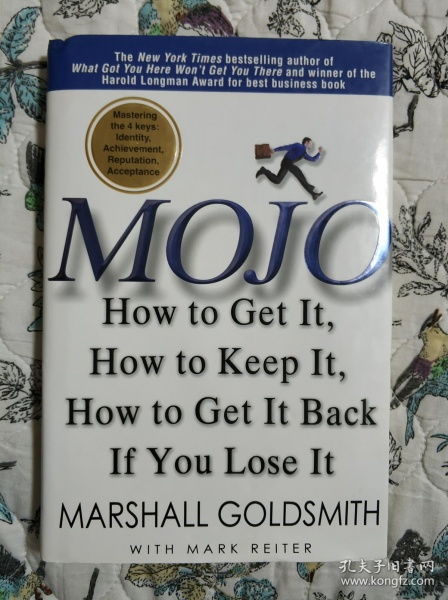
Outdated game files can sometimes cause issues with the mini map. To ensure that your game is up to date, follow these steps:
- Open the game’s main menu.
- Look for the “Options” or “Settings” tab.
- Navigate to the “Updates” or “Check for Updates” section.
- Follow the on-screen instructions to update the game to the latest version.
Once the game is updated, restart it and check if the mini map has returned. If not, try the next method.
Method 3: Reset Game Settings
Resetting the game settings to their default values can sometimes resolve issues with the mini map. Here’s how to do it:
- Open the game’s main menu.
- Look for the “Options” or “Settings” tab.
- Navigate to the “Reset” or “Restore Defaults” section.
- Select “Reset Game Settings” and confirm the action.
After resetting the game settings, restart the game and check if the mini map is now visible. If it’s still not there, proceed to the next method.
Method 4: Check for Glitches
In some cases, a glitch in the game may cause the mini map to disappear. Here are a few steps you can take to check for and resolve glitches:
- Make sure your graphics drivers are up to date.
- Try playing the game on a different graphics card or in a different graphics setting.
- Check if the issue persists on a different game profile or account.
- Look for any recent changes to your system or game that might have caused the glitch.
If you find that the issue is related to a specific setting or change, you can try reversing that change to see if it resolves the problem.
Method 5: Contact Support
If none of the above methods work, it’s possible that there is a more serious issue with the game. In this case, contacting the game’s support team may be your best option. Here’s how to do it:
- Visit the game’s official website.
- Look for a “Support” or “Contact Us” section.
- Follow the on-screen instructions to submit




